Configuring your UniFi Splash page
How to configure your splash page to authenticate guests onto your UniFi Controller
With UniFI, guests are sent to the Fydelia server and the redirect includes the UniFi site ID. This ID is used by Fydelia to determine which splash page to show (since UniFi does not allow full URL redirects). Follow these steps to configure your splash page to receive guest redirects from your controller.
Preparation
You will need:
- A configured UniFi Controller which is ready to redirect guests to Fydelia (see Configuring your UniFi Controller)
- An Admin User created on your controller
- Access to your Fydelia Ondemand portal account
Setup
1. In your Fydelia portal, click LIST PAGES
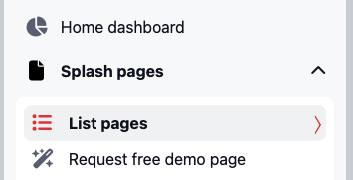
2. Click EDIT PAGE

3. Choose EDIT
Hover the “Entrance Form – UniFi” form and click EDIT:
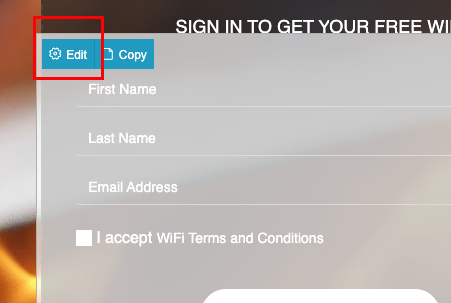
You will see form settings appear on the left side of the screen
4. Enter your UniFi site ID
This is not the site name. This is the UniFi ID that you can see in your controller URL. For example:

IMPORTANT: If your site id is “default”, you have two options:
a) just use your network’s external IP as the site ID in the configuration. Fydelia will use this to recognise your network and show the appropriate splash page.
b) use a DDNS lookup in the DDNS
5. Enter an SSID (Optional)
Enter the SSID you chose in your controller. For example Fydelia Coffee Free WiFI. This is only for your reference
6. UniFI Server
Enter the Fully Qualified Domain name and port of your controller, including the protocol. For example:
https://mycloudcontroller.mydomain.com:8443
7. UniFi Username and Password
Enter the details of the Admin account you created in your controller.
Note that UniFi requires this account to be at least a basic admin; i.e. it cannot be read only.
8. Session duration
Enter the amount of time guests will have before they are returned to Fydelia.
1440 minutes, for example, is 24 hours
Note that guests won’t have to sign in again. You can configure a Welcome Back message, but users will be automatically logged back into the network.
9. Primary Page
If you have multiple pages all sharing the same SiteID in Fydelia, tick this option to choose which one is the primary.
Note: this is useful if you’re preparing campaigns ahead of time, and would like to design new pages that are easily pushed live just by ticking this option.
10. Save Changes
At the bottom right of the screen, click SAVE CHANGES
11. Publish the page
In the top right, choose PUBLISH
12. You’re all set
Your guests will now be redirected to your splash page in Fydelia