-
Getting Started
- Adding a new client account
- Adding another account user
- Age-based marketing redirects
- Connecting your Access Point with a PoE Power Injector
- Custom domains and white labelling
- DOB Redirect - landing page based on visitors' age
- Downloading your invoices
- Enabling Fydelia Presence Analytics on Cisco Meraki
- FB pixel for Fydelia
- Fydelia Dashboard Overview
- Generating free voucher codes
- Hotel WiFi Features
- How to add a background slider with zoom effect to your guest WiFi splash page
- How to change the redirect URL after successful login
- How to enable automatic email validation
- How to play a video Ad before guest WiFi users can sign on
- Instant provision of a new account
- iPhone QR scanning won't redirect to captive portal
- Key Announcement for UniFi API Users: MFA - Multi Factor Authentication with Ubiquiti UniFi in July 2024
- Managing your clients with sub-accounts
- Managing your subscription
- Piggy integration with Fydelia WiFi
- Purchasing vouchers with WiFi Pass
- Real time analytics dashboard
- Reports
- Set VAT amount on your WiFi passes
- Simplifying Guest WiFi
- Starting a 14-day trial
- Use your WiFi for COVID-19 Track & Trace
- Using free vouchers in your Fydelia splash page
- Walled Garden and Firewall IP settings
- What is WiFi marketing?
- WiFi Pass overview
- Show Remaining Articles ( 18 ) Collapse Articles
-
- Adding a certificate to a Fortigate Captive portal to prevent browser errors
- Age-based marketing redirects
- Connecting your Access Point with a PoE Power Injector
- Enabling Fydelia Presence Analytics on Cisco Meraki
- How to add a background slider with zoom effect to your guest WiFi splash page
- How to block a compromised Amazon Firestick
- How to change the redirect URL after successful login
- iPhone QR scanning won't redirect to captive portal
- Key Announcement for UniFi API Users: MFA - Multi Factor Authentication with Ubiquiti UniFi in July 2024
- Piggy integration with Fydelia WiFi
- Reserved classes
- Walled Garden and Firewall IP settings
-
- Age-based marketing redirects
- Custom domains and white labelling
- DOB Redirect - landing page based on visitors' age
- FB pixel for Fydelia
- Fydelia Dashboard Overview
- Hotel WiFi Features
- How to enable automatic email validation
- Purchasing vouchers with WiFi Pass
- Real time analytics dashboard
- Reports
- Test article
- Use your WiFi for COVID-19 Track & Trace
- WiFi Pass overview
-
Integrations
- Build your DotMailer marketing database using WiFI
- Integrating with your TalkBox account
- Piggy integration with Fydelia WiFi
- Send customer WiFi data in real time to your MailChimp email marketing platform
- Send Guest WiFi data to your Campaign Monitor list
- Send guest WiFi data to your SproutSend marketing platform
- WiFi integration with Klaviyo CRM
- Zapier Integration Overview
-
- Build your DotMailer marketing database using WiFI
- Integrating with your TalkBox account
- Piggy integration with Fydelia WiFi
- Send customer WiFi data in real time to your MailChimp email marketing platform
- Send Guest WiFi data to your Campaign Monitor list
- Send Guest WiFi data to your Constant Contact lists
- Send guest WiFi data to your SproutSend marketing platform
- WiFi integration with Klaviyo CRM
- Zapier Integration Overview
-
Hardware and Networks
- Accessing your Fydelia dashboard
- Aerohive
- Applying an SSL Certiificate to your MikroTik HotSpot
- Aruba - built in controller
- Aruba InstantOn
- Cambium - Setup guide
- Cisco Meraki
- Cisco Mobility Express
- Configuring your UniFi controller to redirect guests to Fydelia splash pages
- Configuring your UniFi Splash page
- Connecting your UniFi Access Point
- Creating a FortiNet External Captive Portal
- Creating a Fydelia captive HotSpot portal on a MikroTik RouterBoard
- Creating a MikroTik Hotspot on a VLAN
- Creating an Admin user in a UniFi Controller (Classic Interface)
- Creating an Admin user in a UniFi site
- Creating an EnGenius splash page
- Datto OpenMesh Setup Guide
- DrayTek Vigor 28xx
- External Captive Portal with TPLink OMADA
- External Captive portal with Zyxel Nebula
- Finding and editing your splash page
- Getting Fydelia connected to your network
- Guest Email validation with MikroTik
- Guest internet Voucher coupon generation on MikroTik
- Guest WiFi EnGenius Cloud setup
- How to redirect D-Link Nuclias guests to a Fydelia external captive portal
- IgniteNet ecCloud External Captive Portal setup
- Migrating UniFi APs to another controller
- Ruckus - SmartZone Setup Guide
- Ruckus - ZoneDirector Setup Guide
- Ruckus Unleashed External Captive Portal setup
- Setting up voucher pages with Plasma Cloud
- SonicWall - Setup guide
- Step by Step : Connecting a UniFi Access Point
- UniFi Hotspot Manager
- UniFi issue with iPhones - won't redirect to the captive portal
- UniFi known issue: Problems connecting with Laptops
- UniFiOS captive portal splash page setup
- Walled Garden and Firewall IP settings
- What is PoE?
- Show Remaining Articles ( 26 ) Collapse Articles
-
- Accessing UDM Pro directly from the WAN
- Configuring your UniFi controller to redirect guests to Fydelia splash pages
- Configuring your UniFi Splash page
- Connecting your UniFi Access Point
- Creating an Admin user in a UniFi Controller (Classic Interface)
- Creating an Admin user in a UniFi site
- Key Announcement for UniFi API Users: MFA - Multi Factor Authentication with Ubiquiti UniFi in July 2024
- Migrating UniFi APs to another controller
- Step by Step : Connecting a UniFi Access Point
- UniFi Hotspot Manager
- UniFi issue with iPhones - won't redirect to the captive portal
- UniFi known issue: Problems connecting with Laptops
- UniFiOS captive portal splash page setup
Configuring your UniFi controller to redirect guests to Fydelia splash pages
Preparation
You will need:
- A controller with the latest software version, which is one of the following:
- CloudKey with an externally accessible IP or FQDN
- Local controller with an externally accessible IP or FQDN
- Cloud-based UniFi controller
- A Fydelia account and splash page using the UniFi Entrance form
1. Creating a dedicated Admin Account for Fydelia
Fydelia requires a basic admin account on your site in order to be able to authenticate guest devices onto your network.
CLICK HERE to learn how to set up a new admin user on your controller.
Adding a new Wireless network
1. Create a new Wireless network
Choose Wireless Networks and click create:
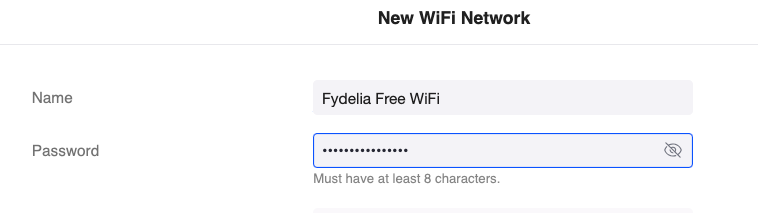
Note: You must first create a password. UniFi won’t allow you to create a new network that is open by default
2. Click ADD WIFI NETWORK
3. Click on the WiFi network to edit
4. In ADVANCED choose Manual:

5. In the SECURITY area choose Open:

6 Under WiFi Type, enable the guest Hotspot
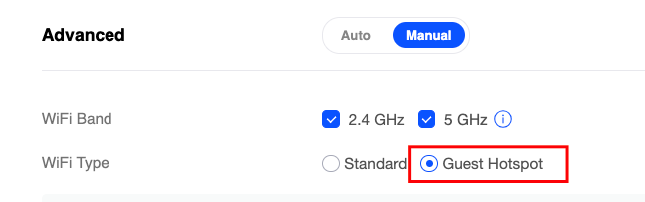
7. Save your settings by clicking “APPLY CHANGES”
This is required before you can proceed.
Configuring the Hotspot settings
- Click on the Guest Hotspot Profile link
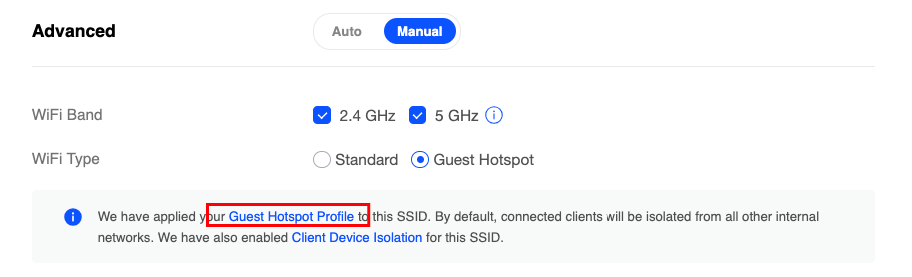
NOTE: On UniFiOS you’ll find this in the left menu under “Profile”
Click here to set up a UniFi OS
2. Click the AUTHENTICATION tab and enable External Portal Server
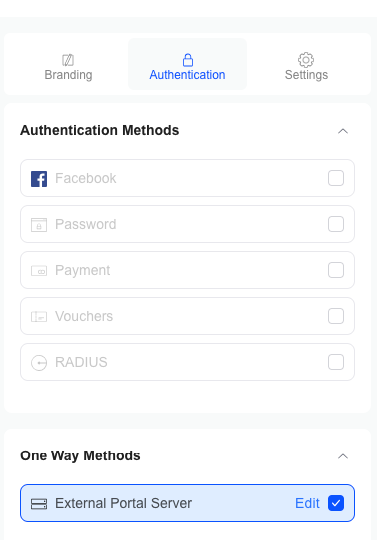
NOTE: UniFi requires you to enter an IP. However since we will use domain-based authentication, the IP won’t be important.
Enter: 144.76.195.139
The IP address for Fydelia is: 144.76.195.139
3. Under Landing Page settings choose the following:
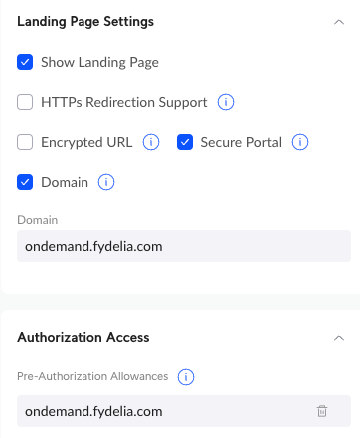
For Domain and the Pre-Auth domains, use:
ondemand.fydelia.com
4. Click SAVE
You’re all set! Any access points you now adopt to this site will automatically broadcast your SSID and redirect guests to your Fydelia splash page.